User Guides
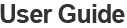
Using SamsungApps for the first time at Kies
- Using SamsungApps for the first time at Kies
- In some countries, only free applications and limited services are offered.
- When using SamsungApps for the first time
- The country of the store must be selected. Select a flag to display the store of the selected country.
- When using the store of another country
- The flag of currently serviced country is displayed at the bottom of the store. Click the flag to display the list of available countries.
- When you login with ID at the store of the member country, the page of the selected country will be displayed.
When joining the SamsungApps membership at Kies
- Join the membership in the store of the selected country. The ID can be used only at the store of the member country.
- Click the [Join Now] menu.
- Enter the personal information and agree to the license terms and conditions.
- The ID can be used only at the store of the member country.
- In some countries, there is age restriction for the membership.
- Register the credit card information.
- It is more convenient if you register your credit card information as you don't need to enter the payment information each time you purchase an application.
- Only the credit cards issued in the country of the store you are using are accepted.
- Register the credit card information.
- Register the credit card information.
When changing the membership information
- You can change the membership information (personal information and payment information) from [My Page > My Profile] after you log in.
- You can change your personal information.
- Click [Edit Personal details] to change the personal information you entered when you joined the membership.
- But, [E-Mail] cannot be changed.
- You can change the registered payment information.
- Registered credit card information can be changed and deleted.
- The new credit card information can be registered from [Credit Card Settings].
- Only the credit cards issued in the country of the store you are using are accepted.
- In some countries, credit card payment and other payment methods are provided.
- Register the credit card information.
When connecting device
- Your device must be connected to install the purchased application from SamsungApps.
- You cannot use SamsungApp applications if your device is not supported.
- When purchasing an application after connecting the device
- When you connect your device, the image and model name of the device are displayed.
- After the device is connected, only those applications that can be used in the device are displayed.
- When you purchase an application after the device is connected, application download and installation are automatically processed at once.
- After a device is connected, you cannot select or change it unless you want to connect another device.
- Purchasing an application without the device connection
- You can still purchase the applications by selecting the device you are using even if it is not connected.
- Avaliable applications will be displayed for selected device.
- Purchased application from a selected device, can be downloaded from [My Downloads] when the device is connected later.
- When the device is not connected
- You can still see the list of applications and their details even if a device is not connected or selected, but cannot purchase the application.
- To purchase an application before a device is connected or selected [All], a device must be selected or connected.
When purchasing applications
- You can purchase an application by clicking [Buy] or [Get] of the application.
- You can purchase an application after you connect or select a device. An application cannot be purchased if the connected device does not support the application.
- To purchase a charged application, you must register the credit card infromation(other payment methods in some countries). Only the credit cards issued by the country of the store are accepted.
- Click [Buy]. (Click [Get] in case of a free application.)
- You can also purchase the application from the main page or the list by category.
- Credit card information is not registered
- Click the payment button to display the credit card data input window.
- If the credit card data are registered, you can download the application without entering the payment data.
- Register the credit card information.
- Download will begin when the payment is completed.
- If a device is connected, the application will be automatically installed after it is downloaded.
- If a device is not connected, you can install the downloaded application from [My Downloads] after connecting a device.
To check the download progress of the purchased application or reinstall in a device
- When you purchase an application, you can check its download progress from [Download Status] or [My Downloads].
- A device must have been connected to install an application in it.
- You can check the download progress of the purchased application.
- The download status is displayed in [Download Status] at the bottom of the screen.
- If a device is connected, the application download and installation is performed at once. You can move to another menu during the application installation.
- If there is no connected device, the application image in [My Downloads] is disabled.
- Reinstall the purchased application.
- A downloaded application can be installed after a device is connected.
- A purchased application can be reinstalled in the same way in the device.
- You cannot install a disabled application when a device is connected.
Checking the application purchase history
- After login, you can check the application purchase history from [My Page > Purchase History].
- A purchased application can be reinstalled from [My Downloads].
- You can check the product information and payment details of the purchased application.
- You can check the detailed information of the purchased application.
When managing the application wish list
- After login, you can check your favorite applications from [My Page > Wish List].
- Click [Wish List] from the application details page.
- It displays a list of applications you registered in the wish list. When an application is purchased, it is removed from the wish list.
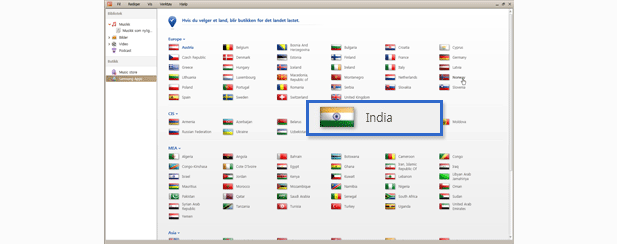

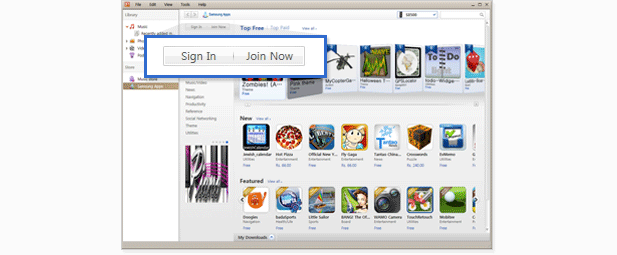
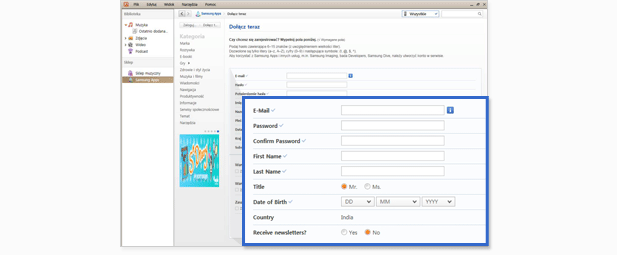
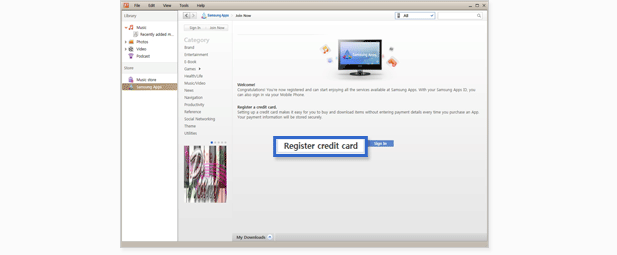
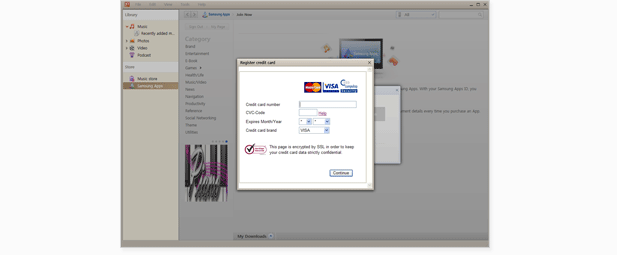
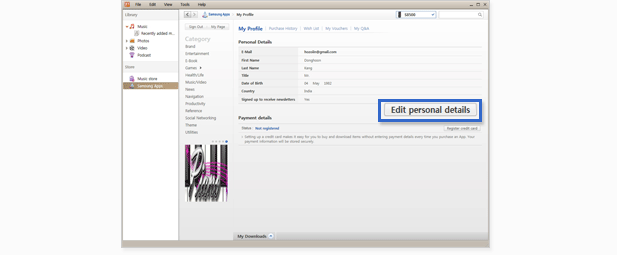

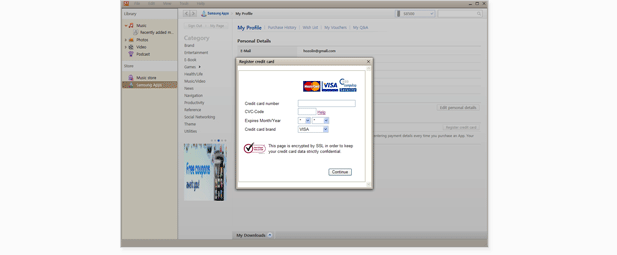
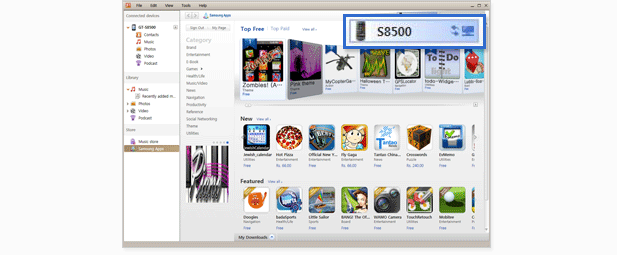

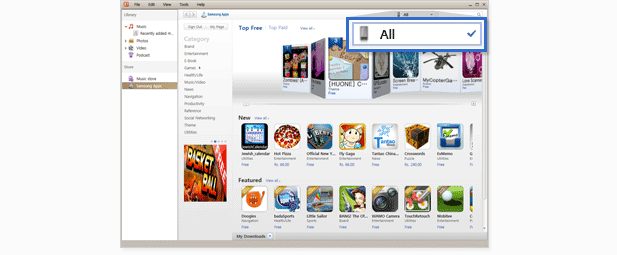
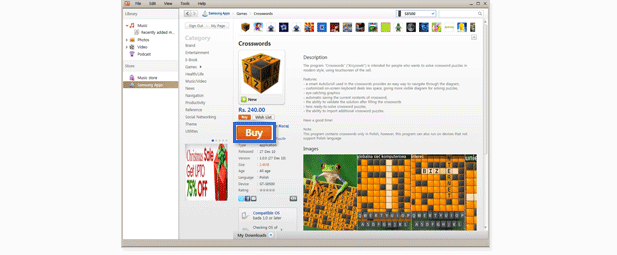
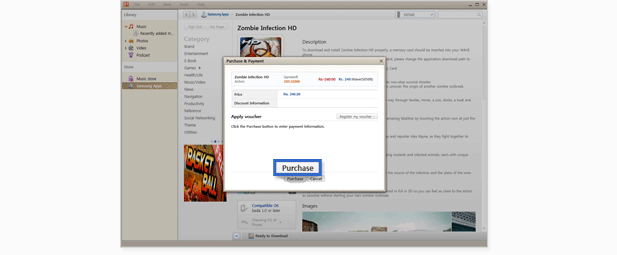

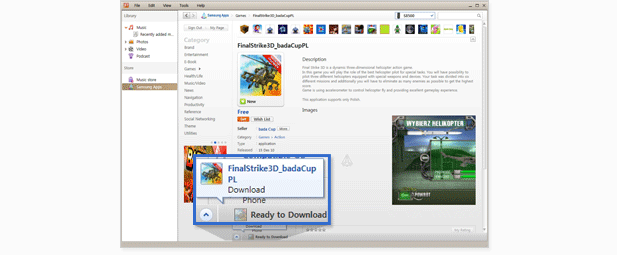

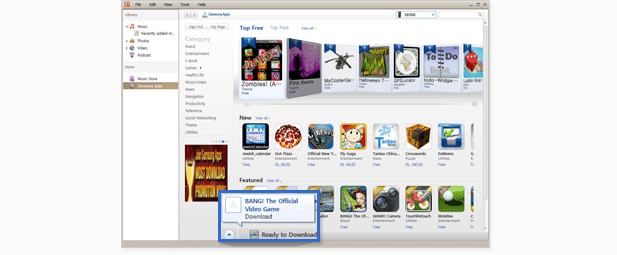
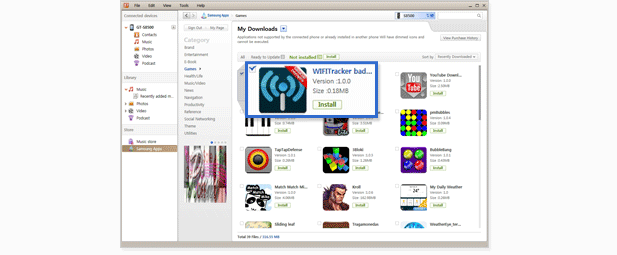
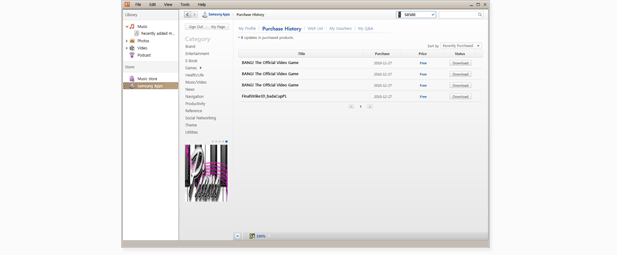

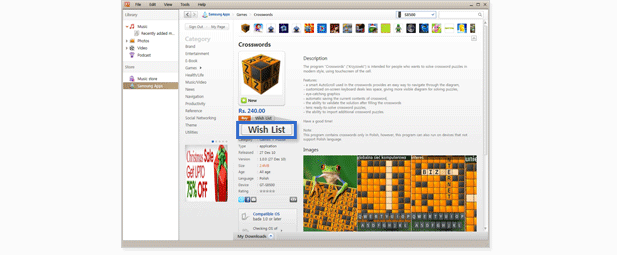
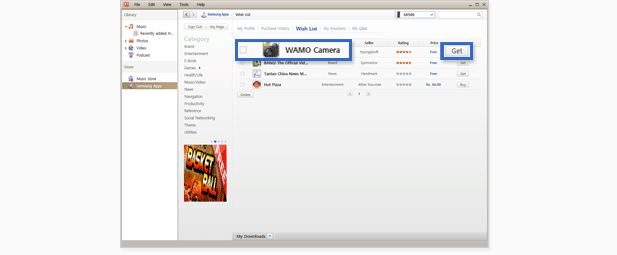
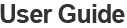
No comments:
Post a Comment